
PDF ファイルに直筆サインを追加する方法を調べてみた
はじめに
アノテーション テクニカルサポートチームの 川崎 です。
現在私は、クラスメソッド グループ、アノテーション株式会社で AWS のテクニカルサポートと、新規入社メンバー向けの育成に携わっています。
新卒メンバーの研修実施後、受講者に書類を提出してもらう機会がありました。
その際、受講者に「直筆サイン」をしてもらい、PDFにして送付する、という要件がありました。
各自の署名は、PDFを印刷した後に「手書き」で記入する、という説明があったのですが、マウスやペンタブレットを使って、直筆サインをPDFに署名できるのでは?と思い、調べてみました。
もし、PDFを紙に印刷したものに、直筆サインを行い、それをスキャナでスキャンすることを考えると、オフィス勤務の場合、プリンタとスキャナはオフィスに用意されたものを利用できることが多いと思いますが、弊社のような、リモートワークを前提とした働き方の場合、メンバーによっては、自宅にプリンタもスキャナも無いケースも出てきます。
コンビニのマルチコピー機を利用することで、印刷とスキャンができますが、少額ではありますが、費用がかかるため、立替精算の手間が発生します。できれば、このような手間は回避したいものです。
そもそも、紙資源のムダ遣いという側面もあります。
Adobe Acrobat Reader(無料版)を利用することで、手書き署名を行うことができましたので、手順を共有します。(調べるまでは、有料版じゃないとできないのかと思い込んでましたので、勉強になりました!)
手書き署名と電子署名の違い
ここでは、PDF ファイルに署名を行う前提とします。
まず、手書き署名と電子署名の違いについて理解しておくことが重要です。これにより、適切な状況で適切な署名方法を選ぶことができます。
手書き署名
手書き署名は、マウスやペンタブレットを使って手書きのように署名を追加する方法です。
- 特徴
- 視覚的に本物らしい: 手書き風の署名で、見た目が自然です。
- 簡単に使用可能: 特別な設定やツールが不要で、迅速に署名を追加できます。
- 法的効力が限定的: 本人確認が難しく、法的な効力は限定的です。
- ユースケース
- 非公式な文書や内部的な承認プロセス
- 個人的な文書やメモ
- 簡単な同意書や低リスクの契約書
電子署名
電子署名は、デジタル証明書を利用して署名者の身元を確認し、文書の改ざん防止を行う高度な署名方法です。
- 特徴
- 本人確認が確実: デジタル証明書に基づいて本人確認が行われます。
- 高い法的効力: 電子署名法に準拠しており、法的に強い効力を持ちます。
- セキュリティが強固: 暗号化技術により、署名後の文書改ざんも防止されます。
- ユースケース
- 法的効力が求められる契約書やビジネス文書
- 公式な政府文書や金融取引関連の文書
- 高リスクの取引や契約
手書き署名は、広義の電子署名に当たりますが、厳密な意味での本人確認が難しく、
署名後の文書改ざんを防止する機能も用意されていません。
簡単な同意書のようなケースでご利用いただければと思います。
Adobe Acrobat Readerの手書き署名機能を使うメリット
Adobe Acrobat Reader(無料版)を使えば、手書き署名の機能を利用して多くのメリットを得ることができます。
- 時間と手間の節約:
- 紙に印刷して署名し、再度スキャンする手間を省略できます。
- 全てデジタルで完結するため、プロセスが大幅に簡素化されます。
- 書類の修正が必要になった場合、簡素化されたプロセスは、非常に役立ちます。
- コストの削減:
- 印刷やスキャンに必要な費用を削減できます。
- 環境に優しい:
- 紙資源の使用を減らすことができます。
- 利便性:
- リモートワークの環境でも簡単に署名が行えます。自宅にプリンタやスキャナが無くても問題ありません。
手書き署名を利用する手順
それでは、具体的にAdobe Acrobat Readerで手書き署名を行う手順を説明します。
ステップ 1: Adobe Acrobat Readerのダウンロードとインストール
まず、Adobeの公式サイトからAdobe Acrobat Readerをダウンロードし、インストールしてください。
Adobe Acrobat Reader ダウンロードリンク
ステップ 2: PDFファイルを開く
Adobe Acrobat Readerを起動し、署名を追加したいPDFファイルを開きます。ファイルをドラッグ&ドロップするか、「ファイル」メニューから「開く」を選択してファイルを選びます。
ステップ 3: 署名ツールを選択
ツールバーにある「署名」アイコンをクリックします。この時点で「署名を追加」オプションが表示されます。
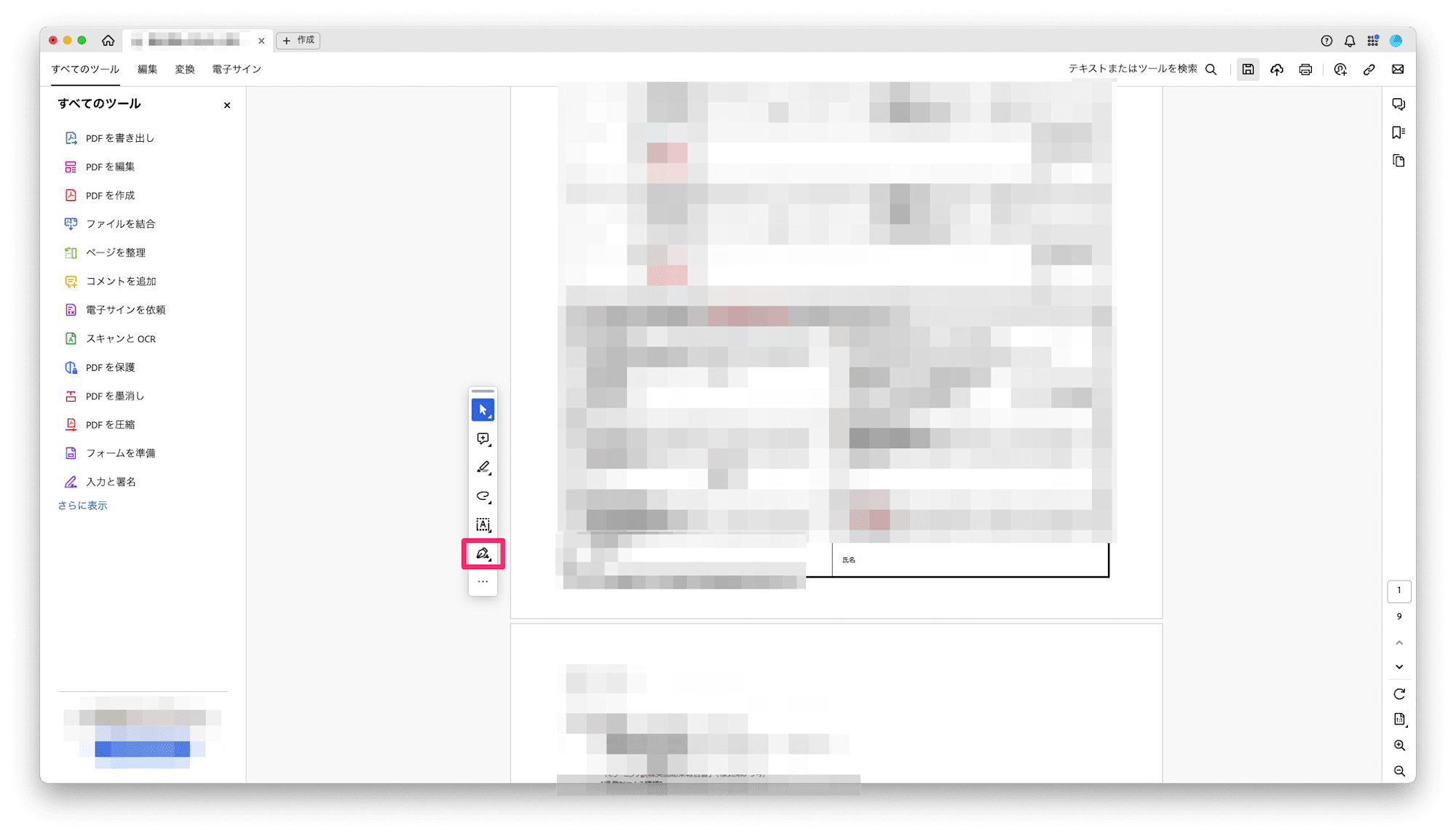
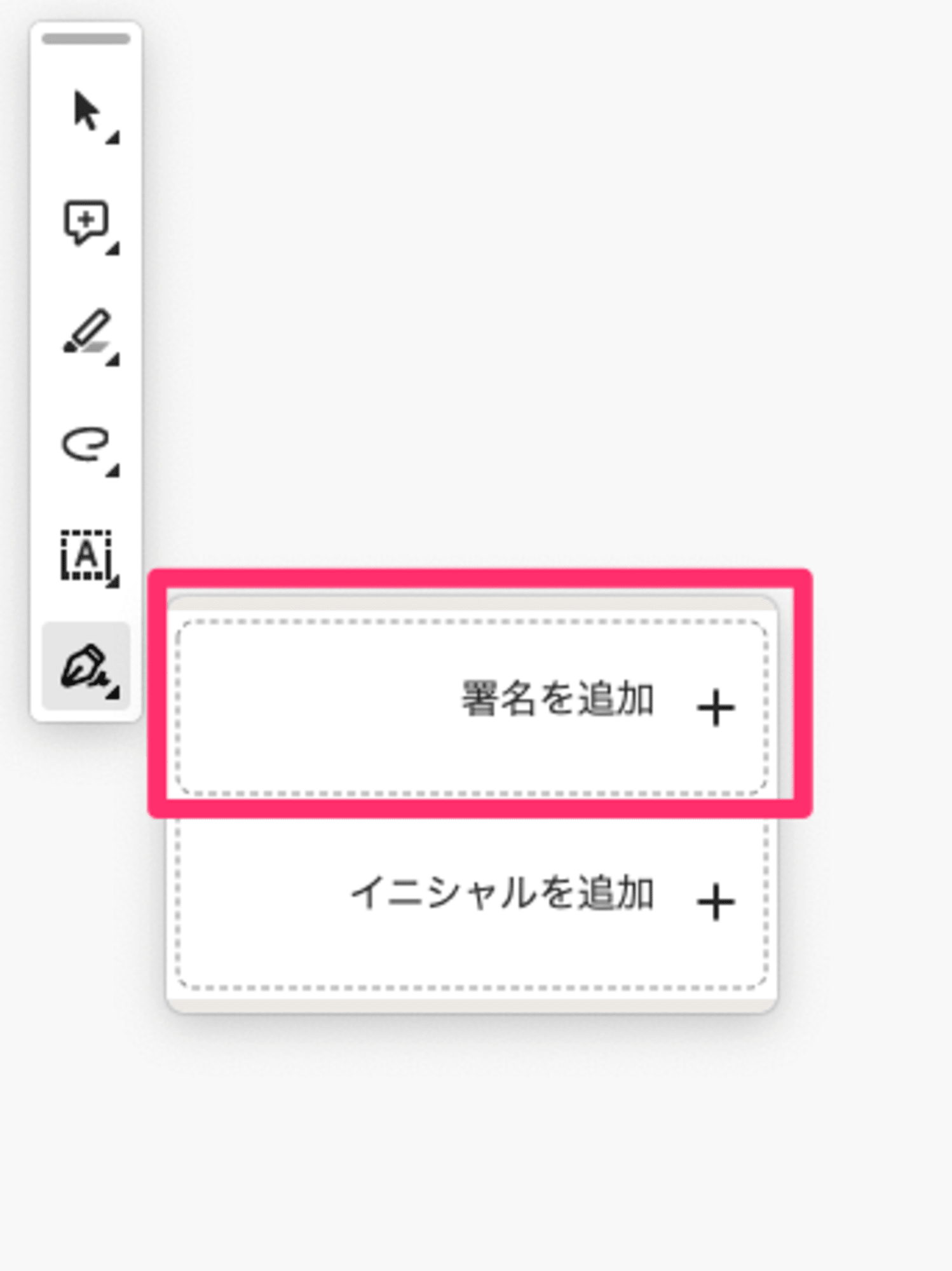
ステップ 4: 署名の作成
「署名を追加」を選択すると、新しいウィンドウが表示されます。「手書き」オプションを選び、マウスやペンタブレットを使って署名を描いてください。上手く描けるまで何度でもやり直しが可能です。描いた署名に満足したら、「適用」をクリックします。
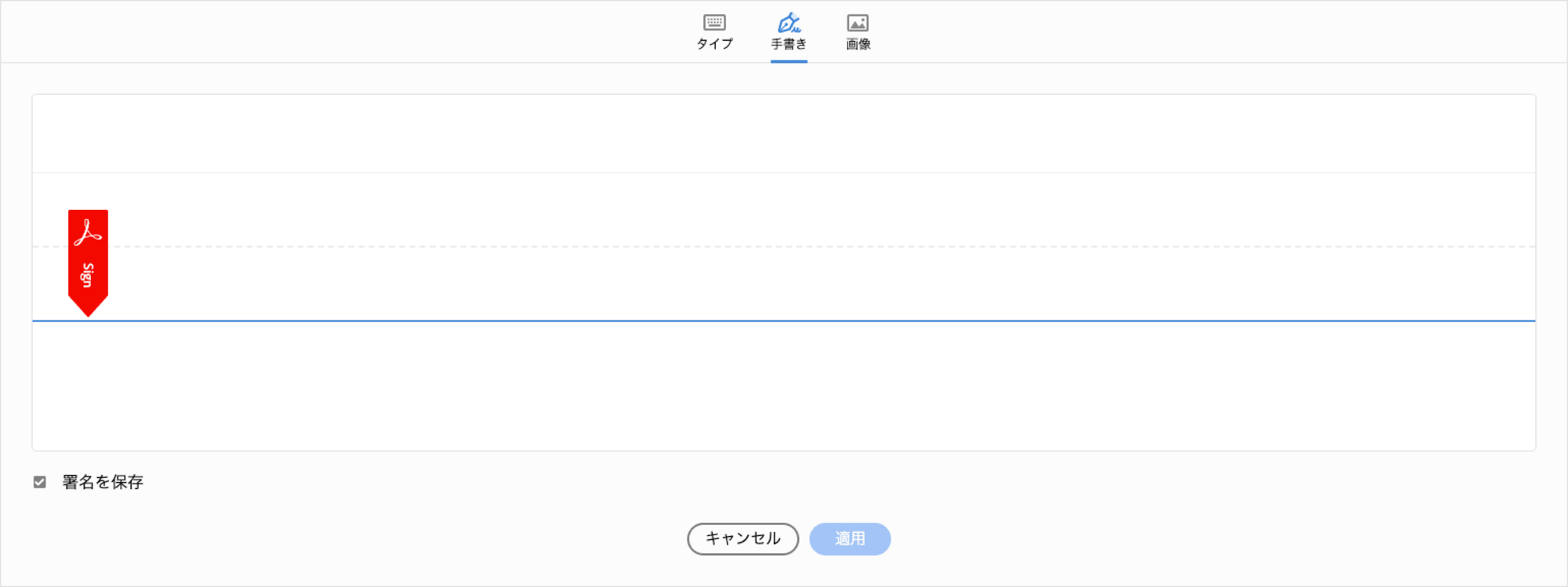
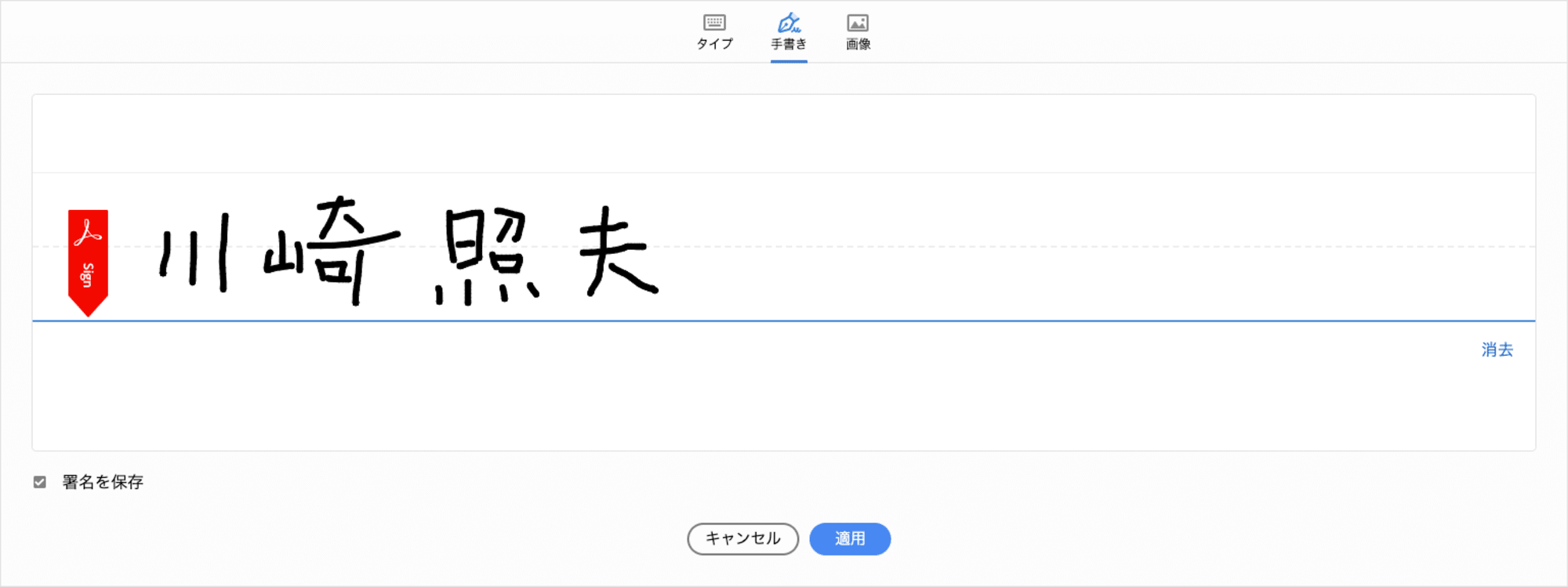
ステップ 5: 署名の配置
署名を作成したら、PDFファイル内で署名を挿入したい場所にカーソルを合わせてクリックします。署名がその位置に挿入されます。サイズや位置を調整することも可能です。
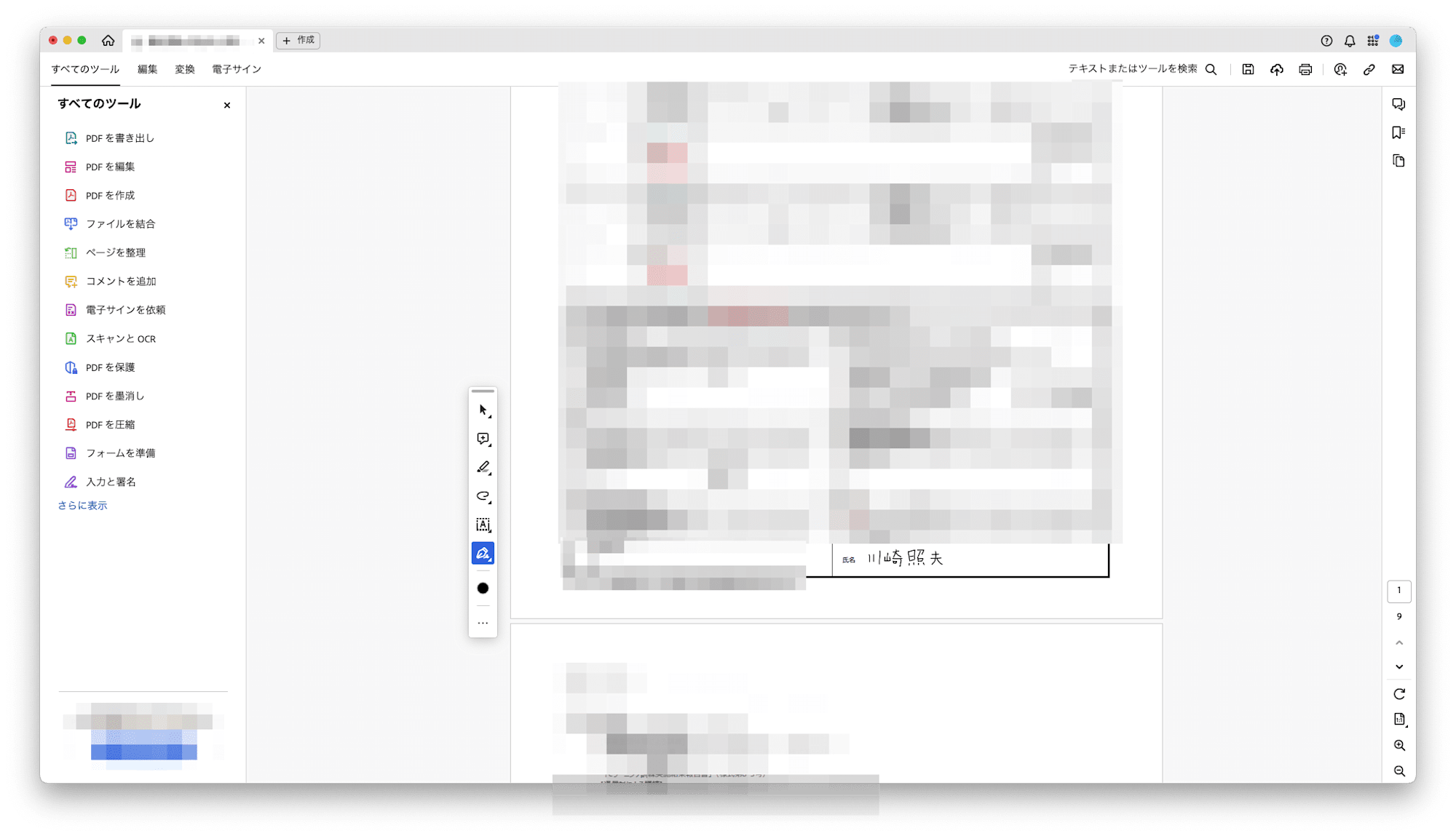
ステップ 6: 保存と共有
署名を挿入した後、PDFファイルを保存します。「保存」アイコンをクリックします。その後、保存したPDFファイルを Slack などで共有することができます。
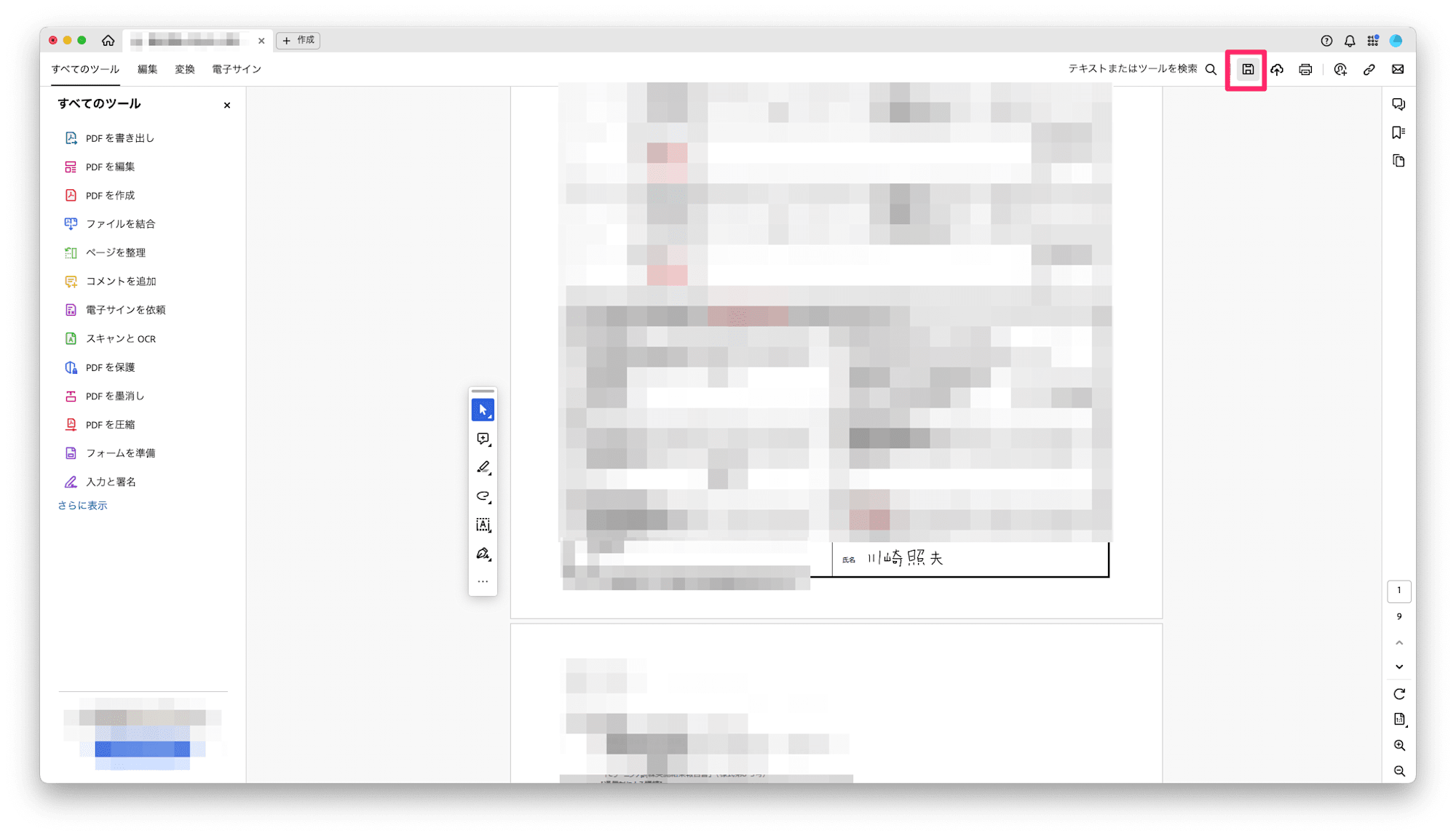
まとめ
Adobe Acrobat Reader(無料版)を使って手書き署名を追加することで、リモートワーク環境でも簡単に署名を行うことができます。手書き署名の簡便さと電子署名の強力な法的効力を理解し、適切な方法を選択することで、時間とコストの削減、環境への配慮など、多くのメリットがあります。ぜひ、この便利な機能を活用して、効率的に業務を進めてください!
参考資料
PDF文書に手書きのサインとデジタル署名を挿入する方法 - pdfeditor-knowledge’s diary
アノテーション株式会社について
アノテーション株式会社は、クラスメソッド社のグループ企業として「オペレーション・エクセレンス」を担える企業を目指してチャレンジを続けています。「らしく働く、らしく生きる」のスローガンを掲げ、様々な背景をもつ多様なメンバーが自由度の高い働き方を通してお客様へサービスを提供し続けてきました。現在当社では一緒に会社を盛り上げていただけるメンバーを募集中です。少しでもご興味あれば、アノテーション株式会社WEBサイトをご覧ください。






